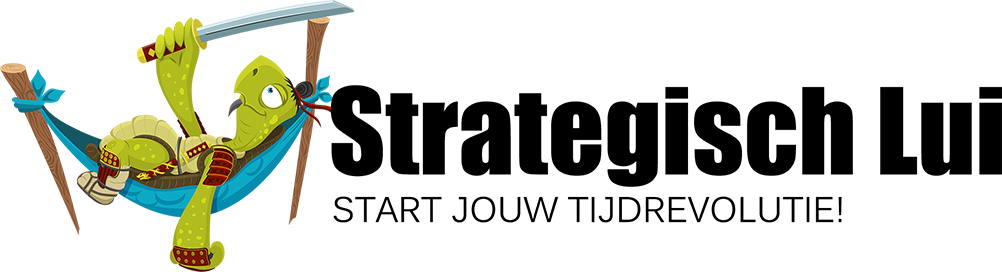Project-sjablonen gebruiken in OmniFocus
Je hebt vast taken en projecten in je werk, en zelfs breder leven, die niet per se herhalend zijn, maar wel vaak voorkomen.
BTW-Aangifte indienen; aannemen van een nieuwe klant (hopelijk 😉); een nieuw project starten; je koffer inpakken voor een vakantie; een blogpost op je website zetten of een video publiceren op YouTube…
Zou het niet handig zijn als je deze projecten snel kunt maken op basis van een sjabloon? Zodat je niet een oud project moet gaan opzoeken, de taken weer markeren als nieuw, datums moet verleggen, en projectnamen moet vervangen?
Of erger nog: alles uit je hoofd doen? Het kan gelukkig simpeler.
Wat is het doel van deze automatisering?
We willen een project sjabloon om gaan zetten naar een echt project.
Dat betekent:
- Het sjabloon inladen
- De juiste gegevens invullen (zoals een projectnaam)
- Het ingevulde sjabloon toevoegen als een project aan ons takenprogramma (bijvoorbeeld OmniFocus, Things of Todoist)
Wat hebben we nodig om een sjabloon om te zetten naar een project?
Zoals met veel automatiseringen zijn hier ook weer verschillende aanpakken, afhankelijk van de programma’s en platformen die jij gebruikt.
Ik ga hier voor de combinatie van OmniFocus en Opdrachten. OmniFocus omdat het mijn favoriet taken-app is, en Opdrachten omdat het ons een visuele manier geeft om dit in te richten.
Bovendien kun je in de Opdrachten-app ook Opdrachten maken om dit zelfde te doen voor bijvoorbeeld Todoist, al is het dan op een andere manier.
De stappen om van sjabloon naar project te gaan
Het omzetten van een sjabloon naar een project bestaat uit een paar stappen. We moeten…
- … een sjabloon maken van een project;
- … "placeholders" aangeven, plekken waar later iets anders komt te staan (bijvoorbeeld datums, de naam van een klant, een project-kenmerk, naam van de interne eigenaar…);
- … het sjabloon inladen zodat we de placeholders kunnen vervangen;
- … het ingevulde sjabloon naar OmniFocus sturen.
Hoe kunnen we een sjabloon maken van een project?
We beginnen met stap 1: een sjabloon maken van een project. In OmniFocus gebruiken we hier het TaskPaper-formaat voor.
TaskPaper is een simpele, platte-tekst-versie om je taken te beheren. Er zijn apps (zoals TaskPaper voor de Mac) die het visueler maken, maar uiteindelijk is het gewoon simpelweg tekst; tekst die een mens kan lezen, zonder speciale apps.
OmniFocus kan een project in TaskPaper-formaat inlezen en omzetten naar een OmniFocus-project. En heel handig: OmniFocus kan ook een project "exporteren" naar TaskPaper!
Om ons sjabloon te maken doen we dus het volgende:
-
Maak een project aan in OmniFocus, zoals je dat gewend bent
-
Op plekken waar je een placeholder wilt gebruiken zet je het volgende:
%%naam_van_placeholder%%.Dus bijvoorbeeld: "Project in Basecamp maken voor %%klantnaam%%".
-
Heb je meerdere keren dezelfde waarde nodig? Gebruik dan ook dezelfde naam voor de placeholder.
Wil je bijvoorbeeld ook nog een actie om de klant te bellen? Zet dan "Bel %%klantnaam%%" en niet "Bel %%klant%%". Door de naam steeds hetzelfde te houden hoef je het straks maar één keer in te vullen.
-
Het omgekeerde hier van is ook waar: als je twee keer ergens een telefoonnummer nodig hebt, maar het niet hetzelfde telefoonnummer is, gebruik je
%%telefoon_1%%en%%telefoon_2%%en niet twee keer%%telefoon%%. (Gebruik liever ook nog duidelijkere namen dan telefoon_1 en _2. 😉)
-
- Wanneer je project "af" is kun je het exporteren als TaskPaper. Dit kan zowel op de Mac, als op iOS, het is maar wat jij handig vindt.
- Om te exporteren als TaskPaper op de Mac klik je met je rechtermuisknop op de naam van het project en selecteer je Kopieer Als Taskpaper.
- Om te exporteren als TaskPaper op iOS tik je op het project, open je het info-paneel, tik je op het Deel-icoon (vierkant-met-een-pijl-er-uit) en selecteer je Kopieer. Dit geeft je zowel de link naar het project, als de TaskPaper-informatie.
- In beide gevallen heb je het project nu in TaskPaper-formaat op je klembord.
-
Je kunt nu eventueel in het TaskPaper-bestand nog dingen aanpassen. Omdat dit gewoon simpele tekst is kun je dit doen in alle programma’s waar je met tekst kunt werken. Iets wat werkt met platte tekst (zoals Teksteditor) heeft de voorkeur, omdat het niet zo snel per ongeluk bijzondere tekens zal veranderen.
Hoe kunnen we een project maken van een sjabloon?
Heb je je TaskPaper-tekst klaar? Dan kunnen we door naar de volgende stap.
Download en importeer de volgende opdracht: https://strategischlui.nl/download-opdracht/sjabloon-naar-omnifocus-project. Je zult gevraagd worden om je TaskPaper-project, wat je hier gelijk in kunt geven.
Na het importeren start je de Opdracht en zal je voor iedere unieke placeholder (de tekst die je tussen "%%" hebt gezet) gevraagd worden naar de echte waarde.
Vul deze allemaal in, en je zult het ingevulde TaskPaper project te zien krijgen. Klopt er iets niet? Dan kun je in de volgende stap nog annuleren.
Klopt het wel? Dan wordt het als een nieuw project toegevoegd aan OmniFocus. Dit gebeurt standaard als een "hoofd"project, maar je zou het ook in een specifieke map kunnen zetten of eerst in je inbox laten landen.
Aan het einde wordt je project geopend in OmniFocus.
De complete opdracht. Als je klikt voor een grotere versie kun je deze ook zelf nabouwen in plaats van downloaden (leer je meer van! ;-))
Meerdere sjablonen beheren in de Opdracht
Heb je meerdere sjablonen? Dan zijn er verschillende manieren om te zorgen dat je die kunt starten.
Je zou bijvoorbeeld de Opdracht meerdere keren kunnen importeren, en voor ieder sjabloon een eigen Opdracht maken. Dat is niet mijn advies, maar het kan.
Misschien is het leuk idee voor een andere keer om te kijken naar de verschillende methodes, en de voor- en nadelen. Voor nu wil ik je één aanpak laten zien.
Menu maken in de Opdracht
Je kunt de aangepaste versie van de Opdracht hier downloaden, maar als je gelijk wat wilt leren over Opdrachten kun je het ook goed zelf doen.
Uit de categorie "Scripten", onder "Beheer reeks", sleep je "Kies uit menu" naar de Opdracht. Je mag deze helemaal bovenin zetten.
Bij de "Instructie" vul je iets in als "Kies je sjabloon".
Voor ieder sjabloon wat je hebt maak je hier een regel aan, met een naam die jou duidelijk vertelt welk sjabloon het is.
Nu sleep je het bovenste "Tekst"-blok, waar jouw Taskpaper in staat, naar net onder het juiste kopje.
Voor elk nieuw sjabloon dat je wilt toevoegen ga je naar "tekst" en sleep je weer een "Tekst"-blok onder het juiste kopje. In zo’n tekstblok plak je dan de relevante TaskPaper.
Wanneer je nu de Opdracht gebruikt zal je eerst gevraagd worden welk sjabloon je wilt omzetten, en daarna werkt het gewoon hetzelfde als zojuist.
Wil je later nog een nieuw sjabloon toevoegen? Dan doe je dat gewoon weer op dezelfde manier: voeg een regel toe aan het "Kies uit menu", sleep weer een tekstblokje onder het nieuwe kopje, en zet je TaskPaper er in.
Zo maak je snel nieuwe OmniFocus projecten op basis van een sjabloon, wat je tijd én mogelijke fouten (iets vergeten, een typefoutje) bespaart.