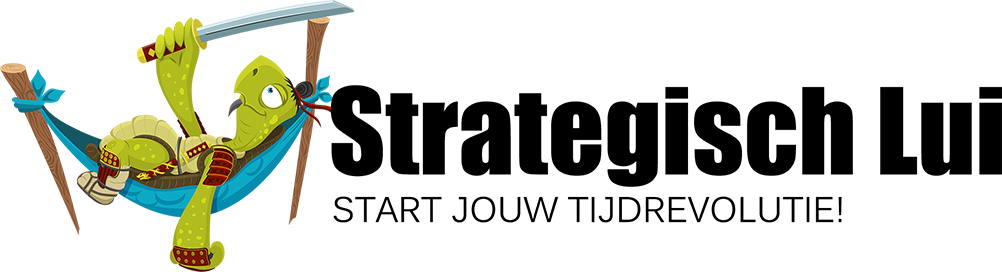Vijf Opdrachten die ik regelmatig gebruik (iOS)
Eén van de apps die je hebt kunnen zien in het artikel "apps om mee te automatiseren" is de Opdrachten-app (of in het Engels, zoals je het vaak zult zien: de Shortcuts-app).
De Opdrachten-app adviseer ik nog steeds als je wilt beginnen met automatisering. Visueel, relatief eenvoudig, maar toch ook krachtig.
In dit artikel deel ik vijf van mijn eigen Opdrachten die ik regelmatig gebruik. Misschien wil je ze 1:1 overnemen, en anders zijn ze misschien een startpunt voor je eigen automatiseringen.
Open tekst als URL (link)
De eerste is eigenlijk een heel simpele: het bekijkt de huidige tekst, kijkt of het een link bevat, en opent het dan. Als er meerdere links zijn mag ik kiezen welke ik wil openen.
Nu vraag je je misschien af waarom ik dat zou willen, en niet gewoon direct de link open.
Soms heb je tekstvelden waarin link niets automatisch tikbaar zijn, en je de volgende stappen moet volgen:
- Selecteer de link
- Optioneel, maar waarschijnlijk: selecteer nu alleen de link-tekst, en niet het woord er naast wat je per ongeluk mee hebt genomen, omdat tekst-selectie op de iPhone / iPad nog steeds niet ideaal is
- Kopieer de link
- Ga naar Safari
- Open een nieuw tabblad
- Tik in de adresbalk en gebruik "Plak en ga" om de link te bezoeken
Met deze methode werkt het als volgt:
- Selecteer de tekst, of een deel er van — zolang de link maar in de tekstselectie zit
- Tik op "Deel"
- Tik op "Opdrachten"
- Tik op "Open Als Link"
- Optioneel: als je meerdere links in de tekstselectie hebt selecteer je de link die je wilt openen (meerdere selecteren mogelijk, dan worden ze allemaal geopend)
Hoewel het er zo uit ziet alsof het maar één stap scheelt gaat het een stuk sneller, omdat het dichter op elkaar zit en er ook minder "context switching" is — je bent dus ook minder aan het multitasken. En multitasken is geen goed idee, dat weet je waarschijnlijk al.
Om het je helemaal makkelijk te maken heb ik de Opdracht gedeeld en kun je deze hier gratis downloaden: download hier de opdracht naar je iPhone of iPad.
Voeg URL (link) toe aan OmniFocus
Nog één voor een linkje, maar deze gebruik ik in combinatie met OmniFocus (mijn favoriete taken-app), in plaats van de ingebouwde deel-functie van OmniFocus.
Dit lost twee problemen op voor mij:
- Wanneer je een link in plaats van een Safari-pagina deelt haalt OmniFocus niet automatisch de titel op, dus heb je een leeg item;
- Ik gebruik liever een sjabloontje als "Lees ’titel-van-pagina’", zodat ik direct kan zien dat het om een te-bekijken-pagina gaat, en niet om een idee van mij (zeker als iets een titel heeft als "Stop met X", wil ik weten dat dat niet mijn idee is, maar het idee van de auteur…)
Bovendien kun je zo gelijk een tag toekennen in OmniFocus, als je standaard tags hebt voor dit soort dingen.
Om dit te doen gebruiken we weer een simpele Opdracht, die werkt vanuit het deelmenu. De pagina wordt opgeslagen volgens het sjabloon, de tag "artikel" wordt ingesteld, de link komt in een notitie en je wordt gevraagd of je zelf nog iets toe wilt voegen aan de notitie.
Combineer afbeeldingen in raster
Je hebt het de vorige keer al gezien: de Opdracht om snel een paar afbeeldingen in een raster te zetten gebruik ik regelmatig.
Een variant er op ook overigens: twee afbeeldingen naast elkaar.
Soms is het gewoon makkelijker om één afbeelding te delen, of je wilt twee afbeeldingen naast elkaar zetten voor een oud/nieuw-situatie.
Dit is zo’n typisch ding waarvan ik pas merk hoe veel ik het eigenlijk gebruik als ik het niet heb. En mogelijk ook iets wat je vaker gaat doen als je het beschikbaar hebt, omdat het anders nét te veel gedoe is.
Ik heb het hier geconfigureerd voor gebruik met de lokale Foto’s-bibliotheek, iCloud Drive of Dropbox. Als je het gebruikt vanuit het deel-menu met twee of meer foto’s wordt die vraag overgeslagen.
Deze is natuurlijk ook goed aan te passen als je altijd dezelfde dienst wilt, of om een extra dienst toe te voegen.
Aan het einde word je hier, na een voorvertoning van de afbeelding te zien, nu gevraagd hoe je de afbeelding wilt delen, maar deze zou je ook standaard ergens op kunnen slaan of bijvoorbeeld altijd openen in een e-mail.
Deel recente YouTube video
Ik doe verschillende dingen, en één van de dingen die ik doe is video’s met Apple tips.
Voor het delen van dergelijke video’s heb ik een handige Opdracht, die ik open via de "widget" van de app. Dat betekent dat ik er op ieder moment bij kan door gewoon van bovenin het scherm naar beneden te vegen, en te tikken op "Deel recente YouTube video".
Vervolgens…
- Presenteert dit mijn laatste 25 video’s
- Vraagt me welke video ik wil delen
- Vraagt me in welk formaat ik dat wil doen (alleen de link, titel en link, link als HTML, link als Markdown)
- Kopieert dit naar het klembord, zodat ik het kan plakken waar ik het nodig heb
Je kunt dit gebruiken voor je eigen YouTube kanaal, maar ook je eigen website om op die manier je laatste artikel te delen.
Het enige wat je hoeft te doen is de link naar je YouTube kanaal of website in te vullen, en de rest gaat vanzelf!
Wil je altijd specifiek je laatste artikel/video hebben, of altijd alleen een bepaald formaat? Dan kun je de Opdracht nog versimpelen, zodat het minder vragen stelt, en nog sneller gaat.
Datum van vandaag (in verschillende formaten)
Deze laatste lijkt misschien wat simpel, tot je het echt gaat gebruiken. Misschien geldt dat eigenlijk ook wel voor de andere vier, maar goed. 😉
Dit is ook weer een opdracht die ik veel gebruik vanuitde widget. Voer deze opdracht uit, en de datum van vandaag staat direct op je klembord in het gewenste formaat.
Soms is dat ISO 8601. Voor een bestandsnaam bijvoorbeeld, of om internationaal te communiceren; in dat geval is het de enige goede optie.
En soms is het gewoon zo simpel als "14 oktober 2027".
Deze Opdracht lost een paar problemen op:
- Zeker voor langere datum-formaten is het sneller dan het zelf te typen
- Het voorkomt typefouten
- Ik heb soms echt geen idee wat voor dag het is vandaag (ik denk 21-05?)
Door gewoon even de widget aan te tikken en de tekst te plakken kan ik gelijk weer verder.
Dit is ook een opdracht die je kunt gebruiken in andere opdrachten, waar de datum onderdeel kan zijn van een groter geheel.
Gebruik deze Opdrachten als startpunt
Meer dan de concrete acties die ze uitvoeren, kun je deze opdrachten gebruiken als startpunt.
Als je de mogelijkheid hebt wil ik je vragen ze te downloaden, en er gewoon eens mee te spelen.
Door nu af en toe een paar minuutjes uit te proberen met kleinere Opdrachten, kun je later grotere automatiseringen bouwen die je veel tijd kunnen besparen.