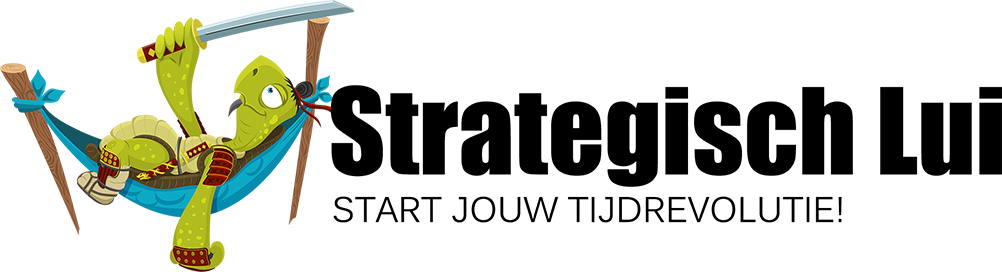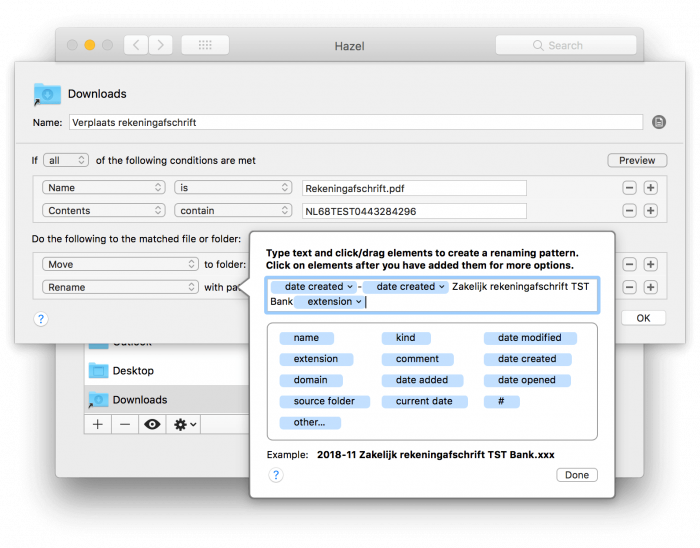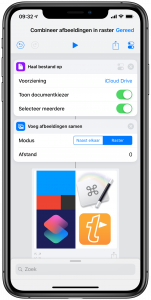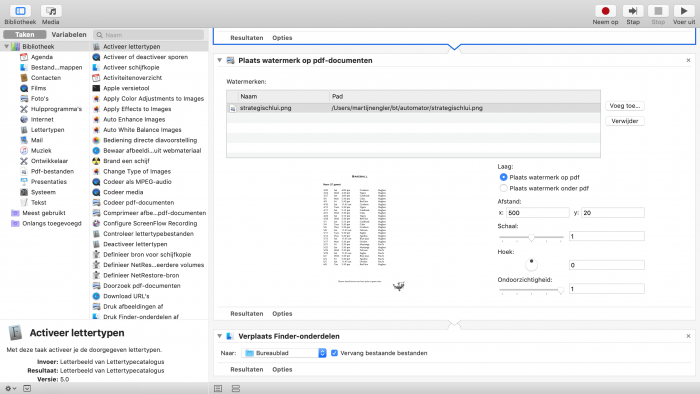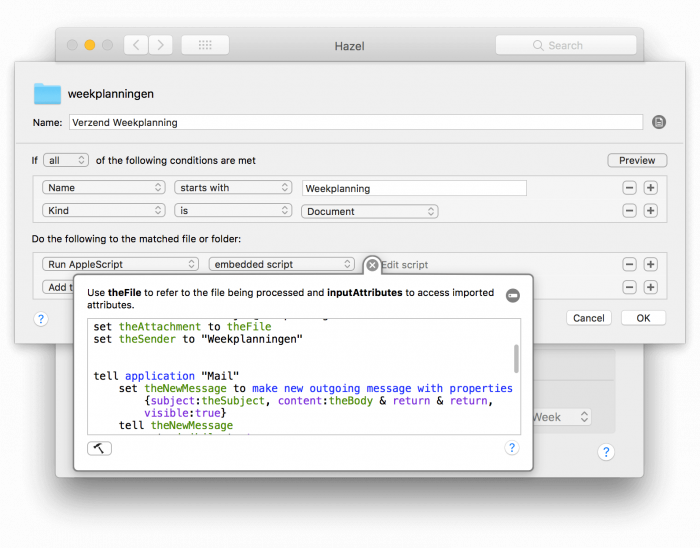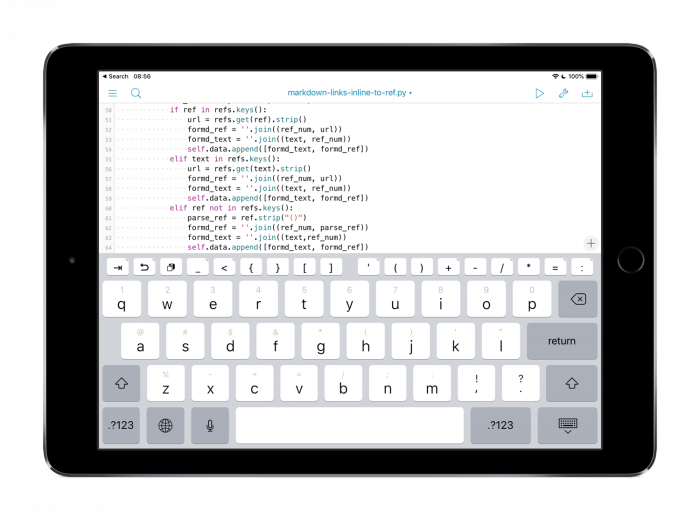Automatiseren: met welke programma’s, apps, en diensten?
We hebben het eerder gehad over het proces van automatiseren. Automatiseren is een belangrijke stap in tijdbesparing, dat wisten we al, maar hoe begin je met automatiseren?
In het kort: je bekijkt je processen, maakt er een stappenplan van, en bepaal per stap of het automatisch zou kunnen. (Lange versie: klik hier om te leren automatiseren in vier stappen.)
Om je te helpen bij het bepalen of iets geautomatiseerd kan worden helpt het soms ook om het van de andere kant te benaderen. Welke programma’s zijn er, en welke diensten bestaan, om dingen te automatiseren?
Daarom heb ik hier een overzicht gemaakt van een aantal handige programma’s, diensten, en apps die je kunnen helpen om taken automatisch uit te voeren.
De lijst is niet volledig, en is misschien iets meer Apple-gefocust (voornamelijk omdat ik dat zelf nu eenmaal gebruik, niet omdat het objectief beter is), maar ik heb geprobeerd er balans in te houden.
Als een laatste punt dit nog even: sommige van deze programma’s, met name degene waar je zelf echt een beetje moet programmeren, kunnen aardig overweldigend lijken. Onthoud dan dat je niet alles zelf hoeft te doen; er zijn voor alle programma’s al bestaande acties te vinden die jij kunt gebruiken of aanpassen. (Maar het is natuurlijk wel leuk, en handig, om het zelf te leren, zodat je echt dingen helemaal op maat kunt maken voor jouw situatie.)
TextExpander (Mac, Windows, iPhone, iPad)
De eerst hebben we hier al vaker besproken, al heb je er misschien nog helemaal niet aan gedacht dat dit ook echt automatisering is: TextExpander.
TextExpander laat je tovertypen: typen zonder te typen.
Je typt een paar letters, en automatisch rolt daar een hele zin uit. Of een alinea. Of een complete e-mail zelfs.
En zelfs zonder TextExpander kun je al een lite-versie gebruiken, op de iPhone en iPad bijvoorbeeld door de de ingebouwde autocorrectie-functie af te stellen naar je eigen voorkeuren.
TextExpander is beschikbaar vanaf $3.33 per maand (~$40 per jaar) en werkt op Windows, Mac, iPhone en iPad. Je kunt zelfs via de website bij je teksten, als je een keer even iets wilt kopiëren / plakken in plaats van het volledig te typen.
Leer meer over TextExpander op hun website.
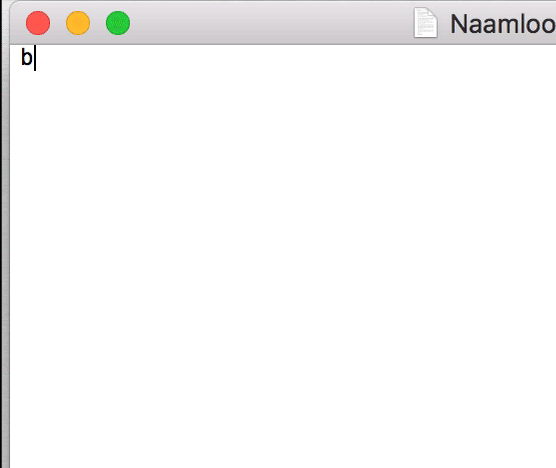
Nooit meer een veel te lang nummer onthouden 😉
Hazel (Mac)
Hazel is een typisch programma waarvan je niet weet dat je het nodig hebt, tot je het hebt. 😉
Het zijn een soort e-mail filters voor je bestanden. In een e-mail filter zou je bijvoorbeeld zeggen "Als het onderwerp van de e-mail ‘nieuwsbrief’ bevat, wil ik het verplaatsen naar de map ‘Nieuwsbrieven’". Dit laat je dan dan door de computer doen, zodat jij het niet hoeft te doen.
Hazel werkt vergelijkbaar.
Je zegt bijvoorbeeld:
- Als
- er een bestand in mijn Downloads-map staat met de naam "Rekeningafschrift.pdf"
- Dan…
- wil ik dit verplaatsen naar de map "rekeningafschriften"
Of nog een paar stappen verder:
- Als
- er een bestand in mijn Downloads-map staat;
- met de naam "Rekeningafschrift.pdf";
- én in het bestand de tekst "NL68TEST0443284296" staat…
- Dan…
- Wil ik dit *hernoemen naar "[2019]-[04] Zakelijk rekeningafschrift TST Bank"
- En verplaatsen naar de map "zakelijke rekeningafschriften"
- (Waarbij Hazel automatisch de juiste datum kan invullen voor 2019 en 04.)
Let maar eens op hoe veel tijd je nu kwijt bent aan het correct archiveren van je bestanden. Of aan het zoeken naar je bestanden, als je ze niet correct archiveert. 😉
Met Hazel kun je dit automatisch laten doen. Zo hebben je bestandsnamen altijd een vast sjabloon, komen ze terecht in de juiste mapjes, en heb jij er geen werk aan.
Hazel is een eenmalige aankoop van $32.
Als je nog geen Mac hebt zijn de instapkosten wat hoger, omdat je die eerst zul moeten aanschaffen. Hazel draait namelijk alleen op macOS, en niet op Windows. Of je alleen voor Hazel zou moeten overstappen naar een Mac weet ik niet, maar ik zou zeker een (tweedehands) Mac mini overwegen. 😉
Leer meer over Hazel op de website van ontwikkelaar Noodlesoft.
IFTTT (Web, iPhone, iPad)
Je zag het zojuist al wat bij de Hazel-regel: heel veel automatisering is "ALS dit gebeurt, DAN wil ik …".
De makers van de webdienst IFTTT hadden dat ook door, en noemde hun dienst daarom **If This, Then That; IFTTT dus.
Inmiddels lijkt het allemaal wat complexer, met termen als "Applet", maar het principe is gelukkig nog steeds eenvoudig weg "if this, then that".
Die "This" kan van alles zijn, gebaseerd op verschillende diensten. (Ik heb ze geteld, en het lijken er meer dan 500 te zijn op dit moment.)
Een dienst is bijvoorbeeld de huidige datum/tijd, een email in je inbox, of een nieuwsbericht op een bepaalde website.
Maar ook Facebook, Google Sheets, Spotify, Github, en veel meer webdiensten (wat ik al zei: meer dan 500) zijn te koppelen.
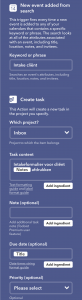
Maak automatisch een taak aan als je in je agenda een bepaalde afspraak ziet (klik voor grotere versie)
Zo kun je bijvoorbeeld je Agenda-systeem en je Taken-systeem koppelen en automatisch een taak aanmaken voor een bepaald type agenda-item. (De agenda en het takensysteem moeten dan wel ondersteund worden door IFTTT, dus bijvoorbeeld Google Calendar, Office 365 Calendar, of de Agenda app op iOS; en Todoist of Remember the Milk.)
Dat ziet er ongeveer zo uit:
- Als
- Er in mijn agenda een afspraak verschijnt die de tekst "Intake cliënt" bevat
- Dan
- Wil ik in mijn takensysteem de taak "Intakeformulier voor cliënt [naam] afdrukken", met als deadline de datum van de afspraak
IFTTT is gratis te gebruiken, hoewel sommige van de gekoppelde diensten niet gratis zijn of bijvoorbeeld een Premium-account vereisen.
Leer meer over IFTT op hun website.
Zapier (Web)
Zapier (rijmt op happier) lijkt erg op IFTTT, maar is uitgebreider. Het is bijna een Pro-versie van IFTTT. Het heeft ook een Premium-versie vanaf $20 per maand, als je alle functionaliteit wilt gebruiken.
Belangrijke verschillen zijn het aantal gekoppelde diensten/apps (Zapier heeft er meer dan het dubbele) en het aantal stappen.
Bij IFTTT is er altijd één "Als" en één "Dan". Bij Zapier is er ook één "Als", maar er kunnen meerdere "Dan" zijn.
Dit gaat zelfs zo ver dat je binnen die acties weer nieuwe "Als/Dan"-routes kunt kiezen.
Als IFTTT bevalt, maar te weinig kan (of niet de juiste diensten heeft) is Zapier absoluut de moeite waard.
Leer meer over Zapier op hun website.
Olisto (web)
Olisto, wat je misschien kent onder de oude naam triggi, lijkt ook weer wat op IFTTT en Zapier. Twee belangrijke verschillen zijn dat de focus meer op apparaten ligt (het inzetten van "the Internet of Things") én dat het van Nederlandse bodem is — altijd leuk natuurlijk.
Met Olisto koppel je bijvoorbeeld je Philips Hue lampen, zodat ze automatisch aan gaan wanneer jij bijna thuis bent (op basis van je locatie of tijd).
Leer meer over Olisto op hun website.
Opdrachten / Shortcuts (iPhone, iPad)
Omdat iOS werkt met een zogenoemd "sandbox-model" lijkt automatisering daar maar beperkt mogelijk.
Maar dankzij apps als Opdrachten (of Shortcuts, zoals je het veel in het Engels zult terugvinden) is er meer mogelijk dan je misschien zou denken.
De Opdrachten-app laat je bouwen met blokken. Je combineert daarmee verschillende blokken om zelf een reeks acties te bouwen, die doen wat jij wilt.
In het vorige artikel heb je kunnen zien hoe ik aan Siri kan vragen of mijn afvalcontainer vandaag wordt schoongemaakt.
Dit gebeurt op basis van de Opdrachten-app, waar ik inmiddels meer dan 150 verschillende automatiseringen heb gemaakt.
Voor deze Opdracht heb ik onder andere blokken voor…
- Het ophalen van de webpagina-inhoud;
- Een blok om daar dan weer de juiste datums uit te halen;
- Een blok om dat te vergelijken met de huidige datum;
- En een blok om me te vertellen of de container vandaag wordt schoongemaakt, en zo ja, welke
Dit is uiteindelijk een geavanceerde versie van het ALS-DAN-patroon wat we eerder steeds gezien hebben.
Kijk maar:
- Als…
- De datum dat er een container schoongemaakt wordt hetzelfde is als de datum van vandaag
- Dan…
- Wil ik weten welke container er schoongemaakt wordt
- [Anders wil ik weten dat er geen container wordt schoongemaakt]
Het verschil hier is dat het geen kant-en-klare acties zijn, zoals bijvoorbeeld bij IFTTT, maar dat we de acties zelf deels moeten maken.
Het is echter ook niet zo geavanceerd als zelf code schrijven (waar we het zo nog over hebben), omdat we wel kant-en-klare blokken kunnen gebruiken.
De Opdrachten-app op de iPhone en iPad is een heel goed startpunt als je wilt leren automatiseren. Door de visuele manier van werken is het vrij toegankelijk, maar tegelijkertijd krachtig is het heel krachtig.
En ook leuk: je kunt er gewoon mee spelen terwijl je vijf minuutjes niets te doen hebt, en anders toch Candy Crush zou openen op je iPhone. 😉
De Opdrachten-app is gratis te downloaden in de App Store.
Voor Android?
De Opdrachten-app is er voor de iPhone en iPad, maar misschien gebruik jij een Samsung-telefoon of een ander merk.
Dan zul je waarschijnlijk Android gebruiken, waar andere apps voor zijn.
Ik heb er zelf geen ervaring mee, dus ik ben er wat voorzichtiger mee, maar ik heb begrepen dat de volgende Android apps vergelijkbare functies hebben:
Automator (Mac)
Opdrachten is ook wel omschreven als "Automator voor iOS", dus… Wat is Automator?
Automator is een (ingebouwde, gratis) Mac app waar je op vergelijkbare wijze met Opdrachten je eigen automatisering-workflows kunt bouwen.
Net als bij Opdrachten doe je dit met een soort bouwblokken.
Je zou bijvoorbeeld de volgende bouwblokken kunnen combineren:
- Vraag om Finder-onderdelen [dit laat je bestanden kiezen]
- Plaats watermerk op pdf-documenten
- Verplaats Finder-onderdelen
Zo kiest de gebruiker (jij dus) een aantal PDFs, wordt er automatisch op elke pagina van de PDF een watermerk gezet (bijvoorbeeld je logo, of groot "VOORBEELD" er over heen, of wat relevant is…) en worden de PDFs dan in de juiste map geplaatst. (Standaard komen de PDFs terecht in een tijdelijke map, dus je wilt ze even verplaatsen naar een logische plek met de "Verplaats Finder-onderdelen"-actie.)
Een voordeel van Automator is dat je je stappenplan kunt opslaan als een programma, zodat je het ook kunt starten alsof het een andere app op je computer is.
Zo bouw je eigenlijk je eigen programma’s op de Mac, zonder te leren programmeren. (Natuurlijk ben je wel beperkter, maar je kunt aardig wat doen.)
Mapacties in Automator
Automator heeft ook zogenoemde "Mapacties", die werken zoals Hazel: het zijn acties die worden uitgevoerd op een bestand wanneer het in een bepaalde map verschijnt.
Je zou bijvoorbeeld kunnen instellen dat alle bestanden die in een bepaalde map terecht komen een watermerk krijgen.
De mogelijkheden zijn hier wel veel minder uitgebreid dan met Hazel, maar het kan een start zijn.
Keyboard Maestro (Mac)
Keyboard Maestro is een soort "Automator Pro". Het werkt ook weer met bouwblokken, net als Opdrachten en Automator, maar is zeer uitgebreid.
Dit komt niet alleen door het aantal acties wat je tot je beschikking hebt, inclusief het uitvoeren van allerlei scripts zoals AppleScript, maar ook door de "Als"-kant — de zogenoemde triggers.
Er zijn vrij simpele triggers, zoals het typen van een tekst (vergelijkbaar met TextExpander) of een zelf-ingestelde sneltoets (bijvoorbeeld alt (⌥) + shift (⇧) + Q), maar er zijn er nog veel meer.
Je kunt bijvoorbeeld een actie laten uitvoeren als…
- Je verbindt met een bepaald WiFi-netwerk, of als een WiFi-netwerk een woord bevat (bijvoorbeeld: schakel automatisch een VPN in als je verbindt met een netwerk wat "Openbaar" bevat, of start automatisch een belangrijk programma als je met het netwerk van kantoor verbindt)
- Je tekst kopieert of plakt (waarna je acties kunt uitvoeren als het kijken wat er nu in het klembord zit, en daar een aanpassing op doen, om bijvoorbeeld gevoelige informatie automatisch uit een link te halen)
- Er een specifiek USB-apparaat wordt verbonden of juist los gehaald (bijvoorbeeld: start mijn backup-programma wanneer ik deze USB-schijf verbind)
- Een venster met een specifieke naam heeft (bijvoorbeeld: als het huidige venster de naam "Facebook" heeft, en dit na 2 minuten nog steeds zo is, automatisch het venster sluiten)
En zo kent Keyboard Maestro nog veel meer opties om dingen automatisch uit te voeren.
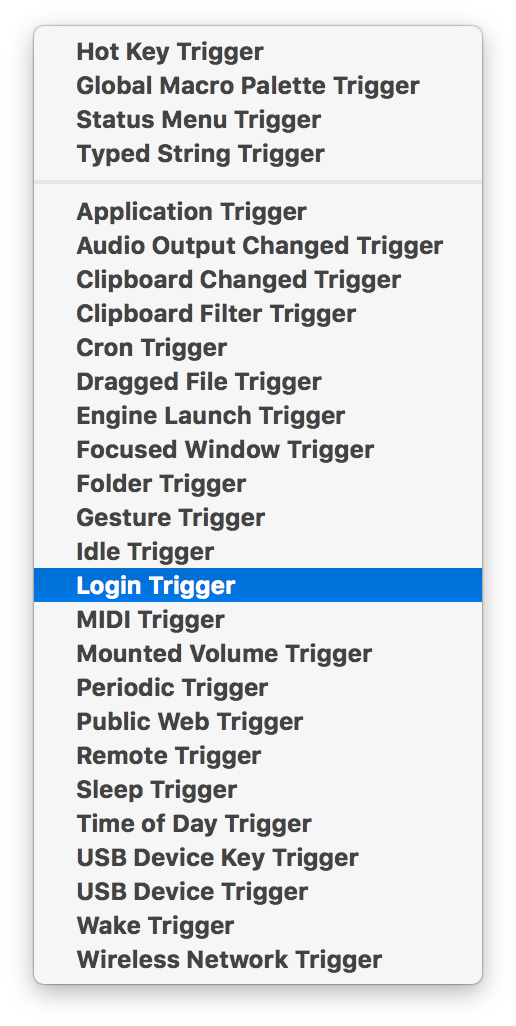
Keyboard Maestro triggers laten je een actie starten op allerlei momenten. En door de bouwblokken slim in te zetten zijn er zelfs nog meer mogelijkheden
Ondanks de bouwblokken-techniek is Keyboard Maestro wel één van de geavanceerdere technieken uit deze lijst, en kan het — zeker in het begin — erg complex zijn.
Daar staat natuurlijk tegenover dat het je heel veel opties biedt. Als je het eenmaal onder de knie hebt zul je overal mogelijkheden zien om het in te zetten, en slim te gebruiken.
Zelf heb ik nu meer dan 400 acties in Keyboard Maestro, die ik natuurlijk niet allemaal elke dag gebruik, maar ik zou absoluut niet zonder kunnen.
Keyboard Maestro is een eenmalige aankoop van ongeveer 40 euro (inclusief BTW).
Leer meer over Keyboard Maestro op de website.
AppleScript (Mac)
Ok, nu wordt het serieuzer.
AppleScript.
AppleScript is macOS’ ingebouwde scripting-taal (een vorm van een programmeertaal) die oorspronkelijk bedoeld is voor "gewone gebruikers", die niet willen leren programmeren.
Je zou — in theorie — simpel Engels kunnen schrijven om daar mee aan te geven wat je wilt doen.
In de praktijk is het vaak iets complexer, omdat je dingen wel precies op de juiste manier moet schrijven en er toch ook af en toe weer “rare tekens” verschijnen. Je zult dus alsnog een specifieke scripttaal moeten leren.
Een simpel AppleScript-voorbeeld zou bijvoorbeeld zijn om een paar webpagina’s te openen. Dit zou je zo kunnen doen:
tell application "Safari"
set websites to {"https://strategischlui.nl", "https://wikipedia.org", "https://google.nl"}
repeat with w in websites
open location w
end repeat
end tell
Als je geen programmeer-ervaring hebt is dit gelijk al vrij veel waarschijnlijk. De leercurve voor iets als AppleScript is dan ook relatief hoog, ten opzichte van bijvoorbeeld TextExpander. Daar staat tegenover dat AppleScript wel erg krachtig is.
Wanneer je weet hoe je het moet gebruiken kun je hier taken volledig mee automatiseren. Het is ook iets wat goed te gebruiken is in combinatie met andere programma’s.
Combineer het bijvoorbeeld met Hazel:
- Als…
- Een bestand wat begint met "Weekplanning"
- Van het type "Microsoft Excel"
- Verschijnt in de map "Voltooide planningen"
- Dan…
- Pas de Finder tag "planning-verstuurd" toe op het bestand (of verplaats het naar een map, of doe er niets meer mee…)
- Open een nieuwe e-mail
- Vul als ontvanger Sam, Zowie en Marjan in (nog een automatisering-voorbeeldje: deze drie willekeurige namen heb ik dankzij een combinatie van de Fake Name Generator en TextExpander waar ik "fakename" kan typen voor een willekeurige naam)
- Zet het onderwerp op "Weekplanning voor week 42" (waarbij 42 automatisch de volgende week is)
- Schrijf in de tekst "Hier is de weekplanning voor week 42"
- Voeg het bestand toe als bijlage
- Verzend de e-mail
Het toevoegen van de tag kunnen we doen met Hazel, maar het verzenden van de e-mail moet met — bijvoorbeeld — AppleScript.
Het mooie van iets als AppleScript is dat je hier veel vrijheid hebt. In dit voorbeeld sturen we één e-mail met iedereen in het aan-veld.
Maar je zou ook (automatisch!) iedereen een aparte e-mail kunnen sturen. En die lijst met ontvangers hebben we nu waarschijnlijk even — fictief — in het script staan, maar dit zouden we ook uit een ander Excel-bestand kunnen halen als het er veel worden.
Mogelijkheden zijn hier vrijwel eindeloos…
FastScripts (Mac)
Je hebt verschillende manieren om een AppleScript te starten. Je zou het dus kunnen doen via Hazel, als er een bepaalde gebeurtenis is met een bestand of map.
Maar dat is niet altijd logisch. Soms zal een AppleScript op zich zelf staan en een specifieke (set) actie uitvoeren.
Bijvoorbeeld alle webpagina’s die je nog open hebt staan opslaan in Instapaper of Pocket om later te lezen, en dan de pagina’s afsluiten, zodat jij overzicht houdt.
Er zijn verschillende manieren om een dergelijk AppleScript te starten. Een eenvoudig programma hier voor is FastScripts, waarmee je een icoon krijgt in je menubalk zodat je gewoon een script kunt aanklikken om het direct uit te voeren.
Het heeft nog wat handigheidjes, maar dat is de belangrijkste functie. Een aanrader als je serieus aan de slag wilt met AppleScript.
Leer meer over FastScripts op de website.
AutoHotkey (Windows)
AutoHotkey is een gratis script-taal voor Windows. In die zin doet het denken aan AppleScript, hoewel de overeenkomst stopt bij het feit dat het allebei scripttalen zijn.
AutoHotkey kan vergelijkbaar werken met TextExpander: je typt een tekst, en er wordt een actie uitgevoerd.
Het is ook mogelijk om dit te doen op basis van een (zelf-ingestelde) sneltoets.
Je zou bijvoorbeeld kunnen zorgen dat de toetsencombinatie Ctrl + Alt + S (in AutoHotkey: ^!S) automatisch een (Google-)zoekopdracht start voor je geselecteerde tekst.
Dat zou er ongeveer zou uit zien in AutoHotkey:
^!s::
{
Send, ^c
Sleep 100
Run, http://www.google.com/search?q=%clipboard%
Return
}
Net als met AppleScript is er een taal die je moet leren, maar wanneer je die onder de knie kunt krijgen kun je ook met AutoHotkey ook weer allerlei zaken op je computer automatiseren.
Leer meer over AutoHotkey op de website.
Scriptable (iPhone, iPad)
We gaan nog even door met de mogelijkheden van scripting-talen. Nu kijken we naar JavaScript.
Los van je algemene mening over JavaScript (als je die hebt) denk ik dat het momenteel de beste programmeertaal is om te leren, omdat het op veel plekken terugkomt.
Als je het op de iPhone of iPad wilt gebruiken voor automatisering kun je dit doen in Scriptable.
Scriptable is een heel uitgebreide automatisering-app voor iOS, waarin je — met kennis van JavaScript — allerlei dingen zou kunnen automatiseren.
Gebruik bijvoorbeeld dit bestaande script om al je contactpersonen te voorzien vaneen foto, door deze te baseren op Gravatar.
Zo zie je veel makkelijker wie je belt. Hoewel je natuurlijk ook gewoon kan besluiten je telefoon nooit op te nemen. 😉
Moest je specifiek dat script willen kun je dat het best downloaden via de Github-link hier boven (zodat je de laatste versie hebt), maar voor het geval het daar verdwijnt… Hier een kopietje:
// update-ios-contact-images
// A Scriptable (https://scriptable.app/) script to update contact photos on iOS
// Takes a list of email accounts and image URLs and assigns each image to the corresponding contact
// https://github.com/DavidAnson/update-ios-contact-images
// List of email accounts and images to update
const accounts = [
{
email: "test1@example.com"
// No "image" property; uses Gravatar
},
{
email: "test2@example.com",
image: "https://example.com/images/test2.jpg"
}
];
// MD5 hash for Gravatar (see https://github.com/blueimp/JavaScript-MD5 and https://cdnjs.com/libraries/blueimp-md5)
eval(await (new Request("https://cdnjs.cloudflare.com/ajax/libs/blueimp-md5/2.10.0/js/md5.min.js")).loadString());
// Load all address book contacts
const contacts = await Contact.all(await ContactsContainer.all());
// For all accounts...
await Promise.all(accounts.map(account => {
// Normalize email address
const emailLower = account.email.trim().toLowerCase();
// For all contacts with that email...
return Promise.all(contacts.
filter(contact => contact.emailAddresses.some(address => address.value.toLowerCase() === emailLower)).
map(async contact => {
// Use specified image or fallback to Gravatar (see https://en.gravatar.com/site/implement/images/)
const url = account.image || `https://www.gravatar.com/avatar/$`;
// Load image from web
contact.image = await (new Request(url).loadImage());
// Update contact
Contact.update(contact);
console.log(`Updated contact image for "$" to "$"`);
}));
}));
// Save changes
Contact.persistChanges();
console.log("Saved changes");
Het is met Scriptable ook mogelijk om zelf een soort kleine iOS te bouwen, omdat er veel van de grafische elementen (zoals tabellen) geïmplementeerd zijn.
Gecombineerd met de optie om dit te koppelen aan eigen Siri commando’s geeft dit oneindig veel mogelijkheden voor je eigen creaties.
Scriptable is gratis te downloaden, en kent een mogelijkheid om via een In-App Aankoop een kleine fooi te geven aan de ontwikkelaar. Zoals met al deze apps: absoluut even doen als je het echt gaat gebruiken.
Leer meer over Scriptable op de website
Pythonista (iPhone, iPad)
Voor er Scriptable was, was er Pythonista. En dat is er nog steeds op zich, al zou ik eerder Scriptable aanraden, om meerdere redenen.
Eén daar van is het tempo waarin ontwikkeld wordt en de bereikbaarheid van de ontwikkelaar, en een andere is de gekozen taal — op dit moment is JavaScript iets wat je overal tegenkomt (je kunt het ook gebruiken in bijvoorbeeld TextExpander en Drafts) en daarom nu een slimme keuze.
Zelf heb ik nog wel scripts die via Pythonista draaien (omdat ik ze niet heb geconverteerd naar Scriptable), en als je toevallig al Python beheerst is dat natuurlijk een prima argument om wel te kiezen voor Pythonista; dit gebruikt namelijk de programmeertaal Python.
Pythonista is een eenmalige aankoop van 11 euro in de App Store.
Leer meer over Pythonista op de website
En nog meer…
Dit was al een aardig lijstje natuurlijk, maar er zijn nog allerlei apps, diensten en programma’s die we niet besproken hebben.
Dingen als Alfred (Mac), Drafts (Mac, iPhone, iPad), Launch Center Pro (iPhone, iPad), en BetterTouchTool (Mac) gebruik ik bijvoorbeeld ook in mijn dagelijkse automatisering, maar ik denk dat dit artikel zo al lang genoeg is. 😉
Het doel van deze pagina is bovendien niet om elke mogelijke automatisering te demonstreren, maar om je een aantal mogelijkheden te laten zien ter inspiratie.
Heb je er iets aan gehad? Laat me iets weten!