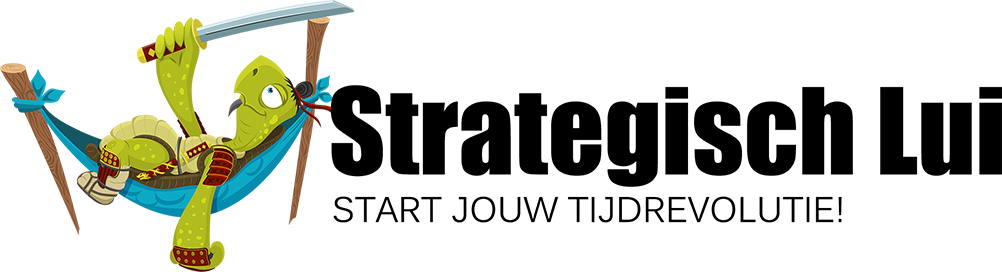Virtuele bureaubladen gebruiken voor focus
Er is een superhandige functie die op bijna ieder computer-systeem zit. Of je nou macOS, Windows of zelfs Linux gebruikt.
Die functie? Virtuele bureaubladen.
Ze heten anders per systeem, maar het concept is hetzelfde: je kunt je vensters (documenten, programma’s) op een bepaalde manier indelen, zoals jij dat fijn vindt. En dan een schone lei openen, en daar iets anders neer zetten.
Hoe dit werkt, en hoe dit je helpt om tijd te besparen? Dat ga ik je uitleggen.
Waarom virtuele bureaubladen zo fijn zijn voor tijdkrijgers
Eén van de grootste vijanden van de Tijdkrijger is afleiding.
Daarom besteden we hier ook zo veel aandacht aan verschillende manieren om je focus te houden: Pomodoro’s, anti-multitasken, en zelfs apps als SelfControl.
Een eenvoudige manier om focus te houden terwijl je werkt op je computer (wat je waarschijnlijk een redelijk deel tijd van doet) is te zorgen dat je geen afleiding ziet.
Door bijvoorbeeld je muziekspeler, je chat, en je e-mail op een ander Bureaublad te zetten zie je ze niet. Maar heb je bijvoorbeeld even een pomodoro-pauze? Dan kun je er snel bij.
Pauze voorbij? Dan ga je weer makkelijk terug, zonder dat je al je programma’s weer opnieuw moet opstarten.
Verdeel de taken
Heb je verschillende taken waar je aan werkt, dan hebben die waarschijnlijk allemaal programma’s die bij elkaar horen.
Je hebt misschien op één bureaublad je boekhouding open: een spreadsheet, een boekhoudprogramma, en je Downloads-map met facturen. En op een ander bureaublad alleen maar een tekstverwerker, om een document te schrijven.
Op deze manier hoef je je niet te laten afleiden door de boekhouding, wanneer je bezig bent met het document.
Ook als je werkt met een klein scherm, bijvoorbeeld op een laptop, kan het fijn zijn. Het zorgt voor minder visuele afleiding, omdat er minder op je scherm gebeurt.
Als het allemaal nog wat vaag is: ik ga je nu laten zien hoe het werkt in de praktijk, zodat je er zelf mee kunt testen.
Hoe stel je virtuele bureaubladen in op jouw computer?
Het instellen van virtuele bureaubladen verschilt per besturingssysteem. Hier onder de uitleg voor een paar veelvoorkomende systemen.
Uitleg macOS
Gebruik je een Mac?
Dan stel je de virtuele bureaubladen als volgt in:
- Houd de toets ctrl (⌃) ingedrukt
- Druk op de cursor-toets omhoog: ↑
- Je ziet een overzicht van je vensters en bovenin een balk waar iets als "Bureaublad 1" staat
- Ga met je muis naar de rechterkant van die balk en klik op de "+" die verschijnt
- Er komt nu een tweede, virtueel bureaublad bij in de balk
Klaar.
Je hebt nu twee bureaubladen. Op deze manier kun je ook nog meer bureaubladen maken, vensters naar andere bureaubladen slepen, en nieuwe vensters/programma’s openen op een ander bureaublad.
Om te wisselen tussen de bureaubladen kun je bovenstaande methode gebruiken, en een bureaublad aanklikken.
Of gebruik de toetsencombinatie ctrl (⌃) + ← / ctrl (⌃) + → om snel te wisselen tussen bureaubladen.
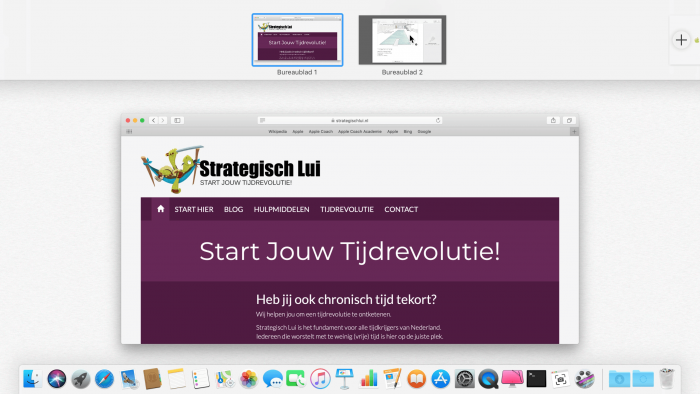
Bereik virtuele bureaubladen in macOS via de toetsencombinatie “ctrl (⌃) + ↑”
Uitleg Windows
Om op Windows (10) een nieuw virtueel bureaublad te openen volg je deze stappen:
- Houd de Windows-toets op je toetsenbord ingedrukt
- Druk op de Tab (⇥)-toets
- Je ziet een overzicht van je vensters
- Klik rechtsonder op "Nieuw bureaublad"
- Er verschijnt nu een balk met "Bureaublad 1" en "Bureaublad 2" onderin je beeld
Er zijn nu twee virtuele bureaubladen in je Windows-omgeving.
Via dezelfde methode kun je nog meer bureaubladen aanmaken, en wanneer je een programma of document opent op het andere bureaublad zal dat daar blijven.
Je kunt ook vensters verslepen naar de andere bureaubladen.
Om snel te wissen tussen bureaubladen gebruik je op Windows de toetsencombinatie Windows-toets + ctrl (⌃) + cursortoets rechts (→) (of links (←), om de andere kant op te gaan)
Uitleg andere systemen (zoals Linux)
Draai je een ander besturingssysteem, bijvoorbeeld Linux?
Dan wordt het iets lastiger om één uitleg te geven, omdat er verschillende desktop environments en window managers zijn.
Een populaire Linux-distributie is Ubuntu, dat standaard met de desktop-omgeving Unity komt. De instructies hier zijn gebaseerd op die omgeving.
Als je een andere omgeving hebt zul je moeten kijken hoe het werkt in jouw systeem. Dit is meestal snel te vinden met een online zoekopdracht naar "virtual desktop [naam systeem]" of "workspaces [naam systeem]".
Instructies voor Ubuntu:
- Klik linksboven op Activiteiten
- Sleep een venster naar de rechterkant, waar je al één virtueel bureaublad ziet staan
- Zet het venster op nieuwe, lege virtuele bureaublad wat verschijnt
Klaar.
Je hebt nu twee bureaubladen.
Andere bureaubladen kun je op een zelfde manier maken, en je kunt ook via de activiteiten-knop wisselen tussen de bureaubladen.
Om een bureaublad te verwijderen maak je het leeg, en verdwijnt het automatisch.
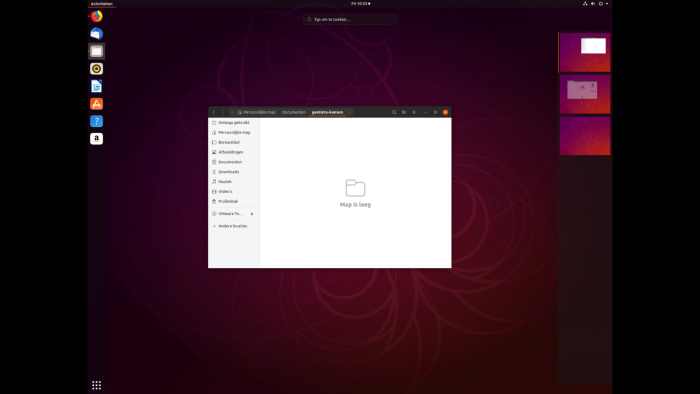
Virtuele bureaubladen op Ubuntu maak je via de knop “Activiteiten”